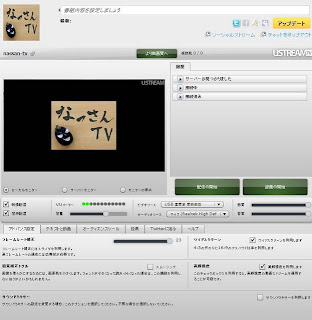ustの配信するにはいくつかの方法がある。
もっとも簡単な方法はwebカメラ(マイク付き)をつないでブラウザを使用して放送する事が可能です。
ustにログインしライブ配信のボタンを押したら上の写真のような画面が出てくるのでここでビデオソース・オーディオソースを使用するカメラ・マイクを選択UVメーターは放送される音の大きさを表しているのでこれを参考に音量を調節、あとは「配信開始」のボタンを押したら放送が始まるし「録画開始」ボタンを押したらustのサーバーに録画をしてくれます。(録画終了した後はちゃんと保存が必要ですが)
もう少し詳細に設定したい人は「アドバンス設定」のタグを押したら設定する事が出来ます。
フレームフレーム補正は大体15から20有れば十分じゃないかと思います。
あとは状況に応じて設定してください。
「Twitterに送る」を自分のツイターにセッティングしておけば放送するときに番組タイトルを入力したときに自動的にTwitterでお伝えする事が出来ます。
「オーディエンスツール」を使えば他の番組とワイプで連携することも可能なので面白いと思います。
とても簡単に放送する事が可能なのであとは番組内容をどれだけ面白くするかがリスナーを増やす方法だと思います。(垂れ流しだけでも面白い時もありますね)