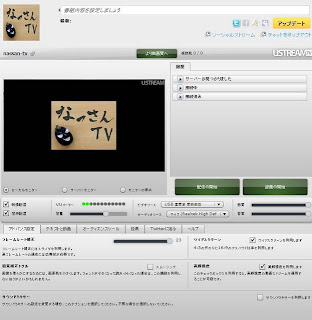携帯をxperia rayに変更しました。
ボディーカラーは白でしたが購入後早速準備しておいた「case-mate ハイブリッド タフ ケース」を装着、白色だとどうしても女の子仕様になってしまうのでこのケースを装備するとしまって見える実にカッコいいパーツである。
二重構造になっており内側は柔らかいシリコンケース、外側は堅いゴムのようなケース、落とした時も安心だし、反対に向けていても出っ張っているのでディスプレイも傷つかない。
さて、本題に入りますがこのrayですが前回使用していたSO-01Bに比べると非常に優秀な携帯となっております。少しカクッってなったりする時も有りますが基本的にはストレスが無くスルスル動いてくれます。ROMが1Gになっている事だけはある。
手のひらサイズに収まるのでポケットにすっぽり収まりますし軽いとても満足いく一品となっております。(クール!!)
wifiの検知や切り替えも早くなっているような気がします。
電源ボタンを長押しすると画面のスクリーンショットが残せるようになりました。(これはブロガーには大助かり♪)
フォルダも採用されておりショートカットをジャンルごとにまとめる事も出来ます。
残念な所はCPUがまだシングルコアです。更に赤外線も付いてないしお財布携帯もワンセグも付いていません。
まあ使わない機能なんで良いんですけどね。
後はまあ元から入っているmixiやtwitterのアプリが必要ないってな事でしょうか、しかも消したいのに一部は消去不可能だったりします。
画面が小さいので文字も小さいです。お年寄りにはきっついですかね
スペック
| メモリ | RAM | 512MB | |
|---|---|---|---|
| ROM | 1GB | ||
| プロセッサ | MSM8255 1GHz | ||